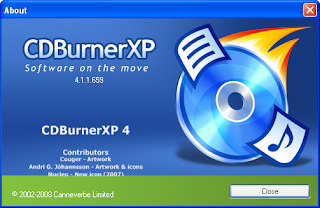 O CDBurnerXP é um programa gratuito para a gravação de CD-R, CD-RW, DVD+R/RW DVD-R/RW, discos Blu-Ray e HD-DVD´s sem complicações. Ele traz as funções mais usadas nos programas da categoria, como cópias "On the Fly" (direto de um disco para o outro), gravação de discos de áudio com ou sem intervalos entre as músicas, gravação e criação de arquivos ISO e cópia de CDs de música para o computador com pesquisa de tags na internet. O programa ainda permite a criação de discos inicializáveis.
O CDBurnerXP é um programa gratuito para a gravação de CD-R, CD-RW, DVD+R/RW DVD-R/RW, discos Blu-Ray e HD-DVD´s sem complicações. Ele traz as funções mais usadas nos programas da categoria, como cópias "On the Fly" (direto de um disco para o outro), gravação de discos de áudio com ou sem intervalos entre as músicas, gravação e criação de arquivos ISO e cópia de CDs de música para o computador com pesquisa de tags na internet. O programa ainda permite a criação de discos inicializáveis.Depois de gravado, é possível verificar o conteúdo do disco. De quebra, o CDBurnerXP converte imagens nos formatos BIN e NRG em ISO. E o melhor de tudo é que o programa é totalmente gratuito, não traz nenhum adware/spyware e ainda possui interface com suporte a diversos idiomas.
Se o programa não funcionar, Clique aqui e baixe os pacotes adicionais, como o Visual Basic 6.0 SP6 e o Windows Installer.
GUIA BÁSICO

Ao executar o CDBurnerXP, uma pequena tela é exibida. Nela você escolhe se quer gravar um CD/DVD de dados ou um CD de áudio. Também é possível abrir uma compilação criada previamente pelo programa.
Gravando um CD/DVD de dados
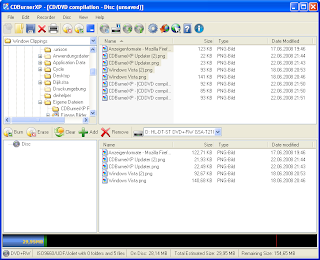 Ao clicar em Create Data CD/DVD, você vai perceber que a tela do programa vai se dividir em quatro. No canto superior esquerdo, estará um navegador de pastas do seu computador. O conteúdo destas pastas é exibido à direita, semelhantemente ao Windows Explorer. Na parte de baixo, são exibidas as telas com o conteúdo do CD/DVD que está sendo criado. À direita, você visualiza e renomeia as pastas e subpastas do disco. À esquerda, você adiciona os arquivos. Na parte de baixo, uma barra exibe o tamanho da compilação no momento.
Ao clicar em Create Data CD/DVD, você vai perceber que a tela do programa vai se dividir em quatro. No canto superior esquerdo, estará um navegador de pastas do seu computador. O conteúdo destas pastas é exibido à direita, semelhantemente ao Windows Explorer. Na parte de baixo, são exibidas as telas com o conteúdo do CD/DVD que está sendo criado. À direita, você visualiza e renomeia as pastas e subpastas do disco. À esquerda, você adiciona os arquivos. Na parte de baixo, uma barra exibe o tamanho da compilação no momento.
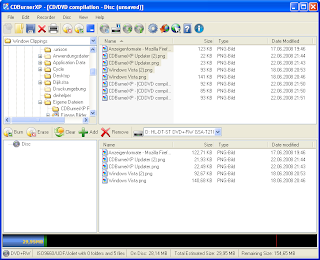 Ao clicar em Create Data CD/DVD, você vai perceber que a tela do programa vai se dividir em quatro. No canto superior esquerdo, estará um navegador de pastas do seu computador. O conteúdo destas pastas é exibido à direita, semelhantemente ao Windows Explorer. Na parte de baixo, são exibidas as telas com o conteúdo do CD/DVD que está sendo criado. À direita, você visualiza e renomeia as pastas e subpastas do disco. À esquerda, você adiciona os arquivos. Na parte de baixo, uma barra exibe o tamanho da compilação no momento.
Ao clicar em Create Data CD/DVD, você vai perceber que a tela do programa vai se dividir em quatro. No canto superior esquerdo, estará um navegador de pastas do seu computador. O conteúdo destas pastas é exibido à direita, semelhantemente ao Windows Explorer. Na parte de baixo, são exibidas as telas com o conteúdo do CD/DVD que está sendo criado. À direita, você visualiza e renomeia as pastas e subpastas do disco. À esquerda, você adiciona os arquivos. Na parte de baixo, uma barra exibe o tamanho da compilação no momento.Arraste os arquivos e pastas que você deseja adicionar à compilação. Quando ela estiver pronta, clique em "Burn existing compilation", representado pelo desenho de um CD em chamas. Ou então, clique em "Burn" para ter mais opções de gravação:
- "Burn and choose settings": para personalizar a gravação.
Gravando um CD de áudio
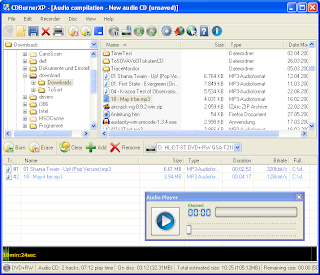 Ao clicar em "Create Audio CD", você vai perceber que a tela do programa vai se dividir em três partes. No canto superior esquerdo, estará um navegador de pastas do seu computador. O conteúdo destas pastas é exibido à direita, semelhantemente ao Windows Explorer. Na parte de baixo, é exibida uma tela com o conteúdo do CD que está sendo criado. Arraste os arquivos e pastas que você deseja adicionar à compilação. Na parte de baixo, uma barra exibe o tamanho da compilação no momento. Quando ela estiver pronta, clique em "Burn existing compilation", representado pelo desenho de um CD em chamas. Ou então, clique em "Burn" para ter mais opções de gravação:
Ao clicar em "Create Audio CD", você vai perceber que a tela do programa vai se dividir em três partes. No canto superior esquerdo, estará um navegador de pastas do seu computador. O conteúdo destas pastas é exibido à direita, semelhantemente ao Windows Explorer. Na parte de baixo, é exibida uma tela com o conteúdo do CD que está sendo criado. Arraste os arquivos e pastas que você deseja adicionar à compilação. Na parte de baixo, uma barra exibe o tamanho da compilação no momento. Quando ela estiver pronta, clique em "Burn existing compilation", representado pelo desenho de um CD em chamas. Ou então, clique em "Burn" para ter mais opções de gravação:
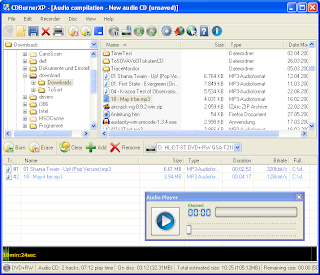 Ao clicar em "Create Audio CD", você vai perceber que a tela do programa vai se dividir em três partes. No canto superior esquerdo, estará um navegador de pastas do seu computador. O conteúdo destas pastas é exibido à direita, semelhantemente ao Windows Explorer. Na parte de baixo, é exibida uma tela com o conteúdo do CD que está sendo criado. Arraste os arquivos e pastas que você deseja adicionar à compilação. Na parte de baixo, uma barra exibe o tamanho da compilação no momento. Quando ela estiver pronta, clique em "Burn existing compilation", representado pelo desenho de um CD em chamas. Ou então, clique em "Burn" para ter mais opções de gravação:
Ao clicar em "Create Audio CD", você vai perceber que a tela do programa vai se dividir em três partes. No canto superior esquerdo, estará um navegador de pastas do seu computador. O conteúdo destas pastas é exibido à direita, semelhantemente ao Windows Explorer. Na parte de baixo, é exibida uma tela com o conteúdo do CD que está sendo criado. Arraste os arquivos e pastas que você deseja adicionar à compilação. Na parte de baixo, uma barra exibe o tamanho da compilação no momento. Quando ela estiver pronta, clique em "Burn existing compilation", representado pelo desenho de um CD em chamas. Ou então, clique em "Burn" para ter mais opções de gravação:







Nenhum comentário:
Postar um comentário